| 일 | 월 | 화 | 수 | 목 | 금 | 토 |
|---|---|---|---|---|---|---|
| 1 | 2 | 3 | ||||
| 4 | 5 | 6 | 7 | 8 | 9 | 10 |
| 11 | 12 | 13 | 14 | 15 | 16 | 17 |
| 18 | 19 | 20 | 21 | 22 | 23 | 24 |
| 25 | 26 | 27 | 28 | 29 | 30 | 31 |
- 명지맛집
- 사업자등록증
- 카카오톡업데이트
- 구매안전서비스
- 카톡서랍
- 통신판매신고증
- 스마트스토어
- 온라인부업
- 달마야놀자
- 갈미조개샤브샤브
- 사업자등록
- 인스타그램양아치
- 인스타계정삭제방법
- 카톡오류
- 수제비맛집
- 카카오톡기능
- 양아치스타그램
- 인스타그램계정삭제
- 갈미조개수육
- 카톡실행
- 카톡메모
- 쇼핑몰
- 쫄면맛집
- 카카오톡메모
- 카톡업데이트
- 부산돈까스
- 카카오톡서랍
- 돈까스데이트
- 갈미조개전골
- 만덕시장
- Today
- Total
상호빵 빵빵 상호빵
엑셀 오름차순 내림차순 정렬하기 방법 찾기 본문
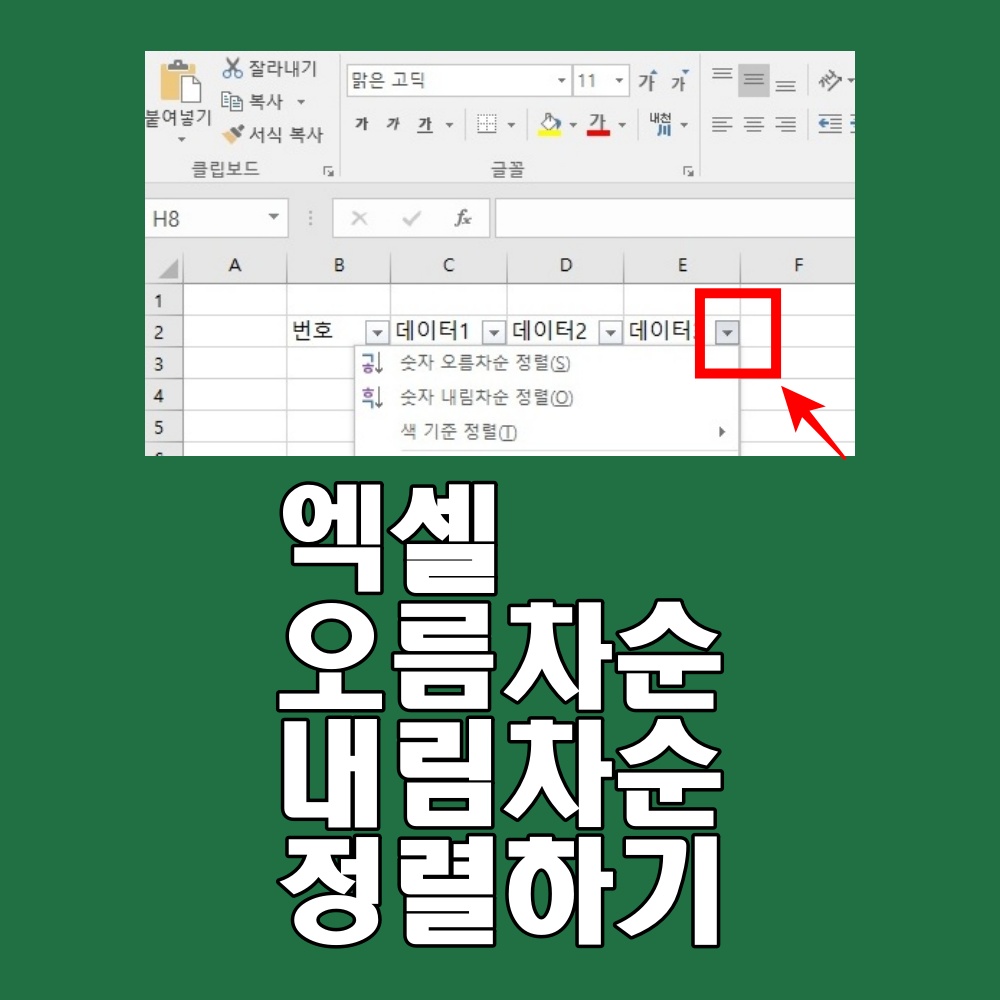
엑셀 오름차순 내림차순 정렬하는 방법!!
내가 잘 몰라서 찾아보고 기록해두는 엑셀 오름차순 내림차순 정렬하는 방법.
엑셀을 쓰다 보면 숫자 순서대로, 가나다 순으로, ABC 순대로 정렬이 필요한 경우가 많다.
나는 엑셀을 잘 모르지만 기능이 있을 것 같으니 일단 그냥 찾아본다.
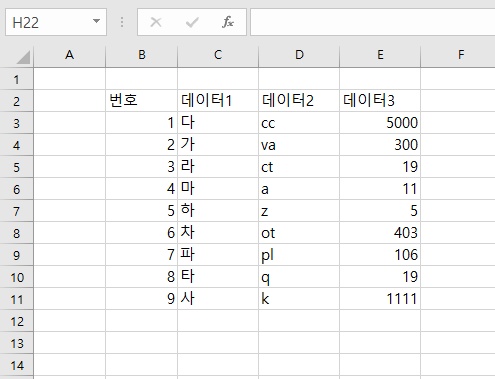
먼저 임의로 데이터를 입력하고
일단은 번호순으로만 입력되어 있고 데이터 1, 데이터 2, 데이터 3은 뒤죽박죽이다.
정렬하는 기능을 찾아보자
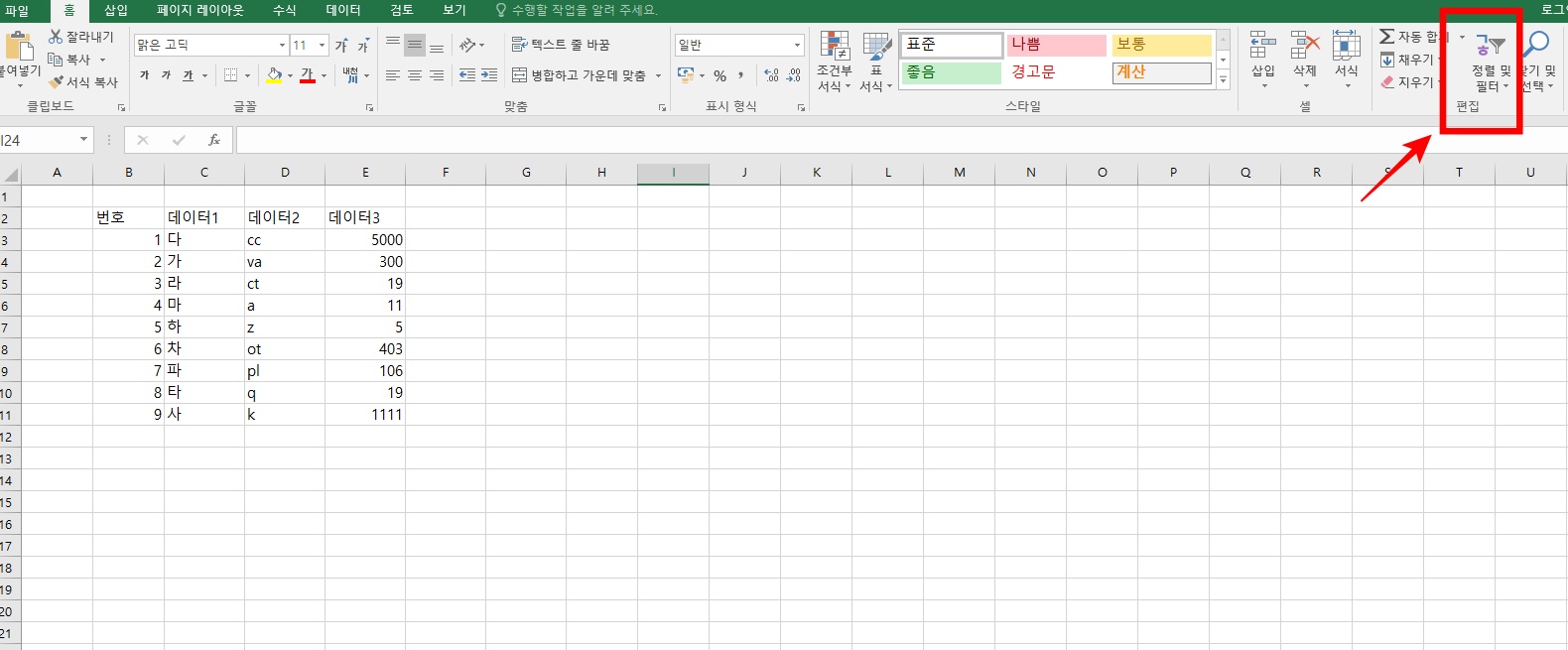
여기저기 찾아보니 화면 오른쪽 상단에 정렬 및 필터라고 있다.
이 아이가 정렬을 시켜줄 것 같다.
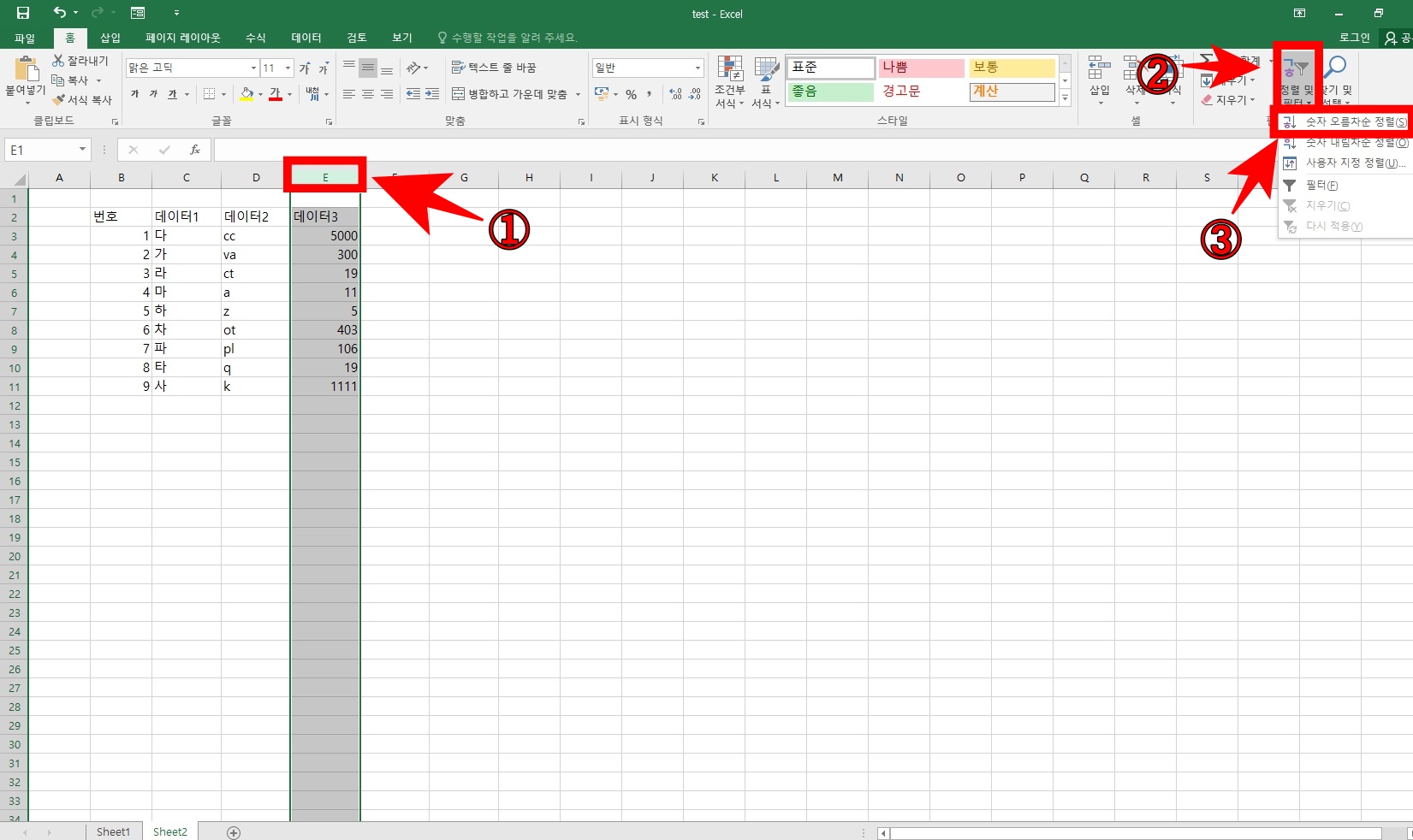
1. 먼저 정렬할 셀을 선택하고,
일단 임의로 데이터 3 라인을 정렬하기 위해 E셀 전체를 선택했다.
2. 정렬 및 폴더 탭을 누른 다음
3. 숫자 오름차순 정렬을 클릭한다.
오름차순은 작은 숫자부터 큰 숫자 순으로 정렬
내림차순은 큰 숫자부터 작은 숫자 순으로 정렬
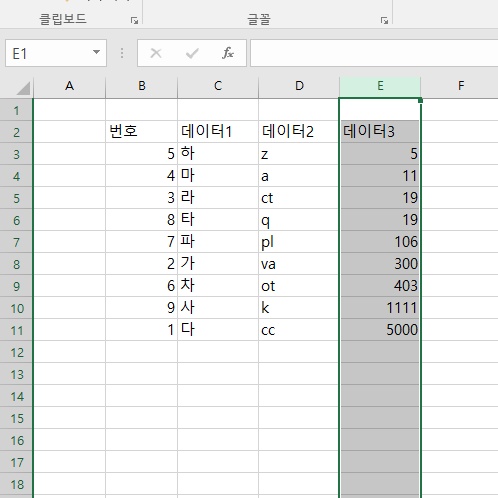
정렬이 되었다.
최초에 번호순으로 정렬되어 있던 데이터 값들이 데이터 3 값 기준으로 전부 순서 변경된 모습을 볼 수 있다.
셀 선택에 따라서 같은 방식으로 한글이나 알파벳 값도 순서 변경이 가능하다.
한글은 ㄱ,ㄴ,ㄷ 순서 알파벳은 a, b, c 순서
다시 최초로 돌리고 싶다면 번호 셀을 선택해서 정렬하면 되겠지.
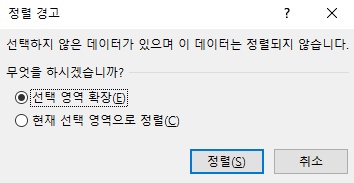
설정에 따라서 정렬 선택 시 위의 창이 뜨는 경우가 있을 텐데
선택영역 확장은 앞서 했던 방식처럼 데이터 3의 값을 정렬했을 때 나머지 셀 전체가 그에 맞춰 순서가 변경되는 방식이고
현재 선택영역으로 정렬의 경우는 선택한 셀의 값만 정렬되는 방식이다.
번호, 데이터 1, 데이터 2의 값은 그대로 고정된 상태에서 데이터 3의 값만 정렬순서에 따라 변경된다.
참고할 것.
일단 순서대로 정렬하는 방법은 매우 간단하다.
하지만 아직 뭔가 부족하다.
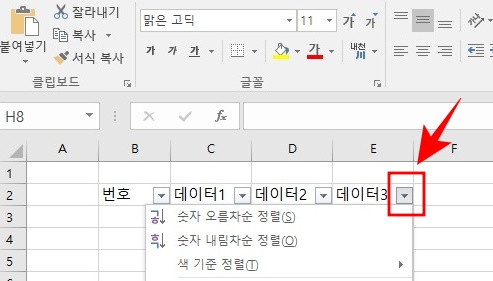
엑셀 쓰다가 위 사진처럼 셀에 화살표가 있어서 바로 정렬할 수 있는 그림을 본 적이 있는데,
저 그림이 좀 더 있어 보이니까 다시 좀 더 찾아보자.

1. 화살표 넣을 셀을 선택하고
2. 다시 정렬 및 필터 탭을 눌러서
3. 필터!!
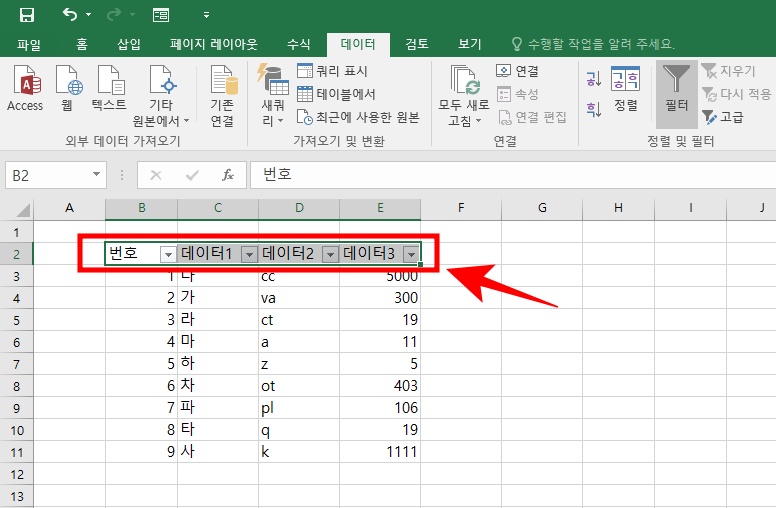
원하던 그림이 생겼다.
좀 더 있어 보이네.
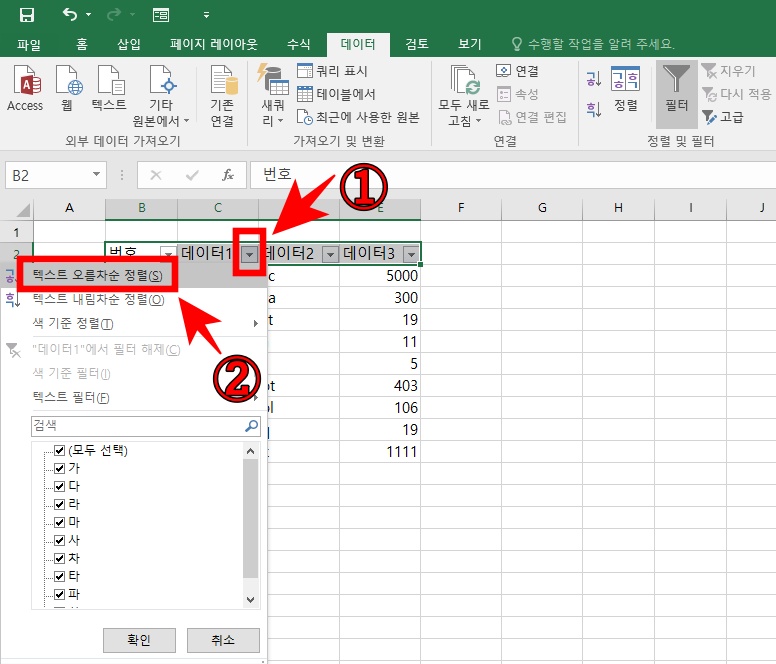
화살표를 눌러보니 정렬 메뉴가 바로 나온다.
오름이든 내림이든 선택하면 간단하게 바로 변경이 된다.
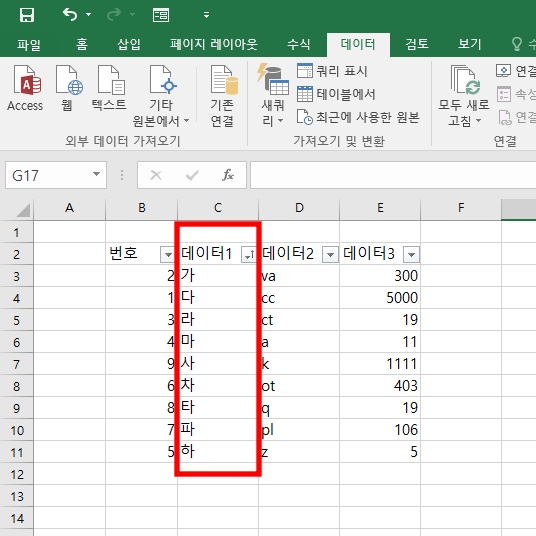
데이터 3 값을 기준으로 정렬되어 있던 순서를
이번엔 데이터 1 값 기준으로 정렬해본다.
가나다순으로 정렬이 되고 나머지 값들 순서도 다 바뀐다.
좋아 좋아 마음에 들었어.
하나 배웠으니 유용하게 써먹을 수 있겠다.
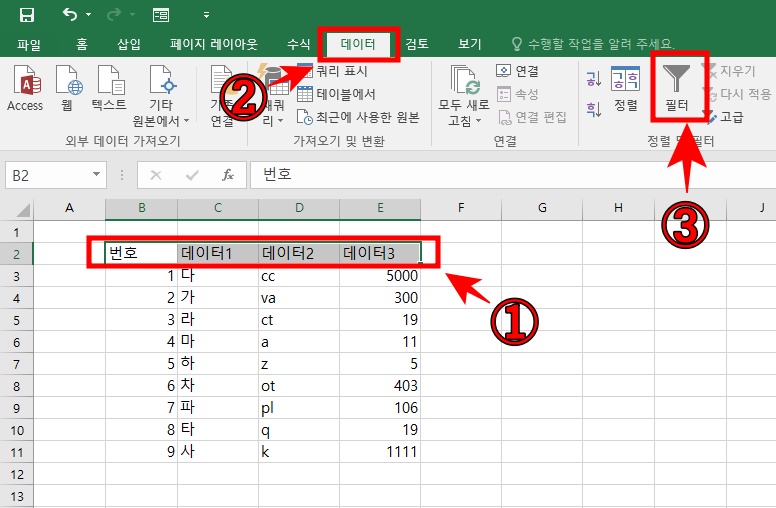
위의 데이터 탭에서도 필터 선택은 가능하다.
요약
'필터'를 찾는다.
끝
'상호빵' 카테고리의 다른 글
| 부산 초량 맛집 은하갈비 돼지갈비 (0) | 2020.08.04 |
|---|---|
| 부산 범일동 맛집 부평통닭 바삭바삭 치킨 (0) | 2020.07.31 |
| 카카오톡 메모 톡서랍 활용 방법 (0) | 2020.07.23 |
| 만덕 대박터진돈까스 with 쫄면 (0) | 2020.07.20 |
| 인스타그램 탈퇴 방법 정리 (0) | 2020.07.17 |




